Bluetooth 헤드폰을 Windows 10 노트북에 연결하는 방법은 무엇입니까?

무선 헤드폰을 사용하면 유선 헤드폰보다 더 편안합니다. 최신 노트북 모델에 연결하는 것은 매우 쉽습니다. Windows 10 시스템은 이 문제에서 완전히 변덕스럽지 않으며 대부분의 작업을 자동으로 수행합니다. 문제는 구형 노트북 모델이나 불법 복제 OS를 사용할 때 발생합니다. 사실, 모든 문제는 단기간에 제거될 수 있습니다.
연결
프로세스를 시작하기 전에, 내부 블루투스 모듈의 상태를 확인하십시오. 이렇게 하려면 "작업 관리자"로 이동하여 어댑터가 노란색으로 강조 표시되어 있지 않은지 확인하십시오. 또한 "속성"을 입력하고 "일반" 탭의 데이터에 익숙해질 수 있습니다. "장치가 제대로 작동하고 있습니다"와 같은 표시는 좋은 징조입니다. 어댑터에 여전히 문제가 있으면 연결이 어려울 수 있습니다.
모듈을 활성화할 시간입니다. "설정"으로 이동하여 "장치"를 열어야 합니다. 무엇보다도 "Bluetooth 및 기타 장치"를 찾을 수 있습니다. 여기에서 슬라이더를 "켜기" 위치로 이동해야 합니다. 이것은 단순히 무선 연결을 활성화합니다.
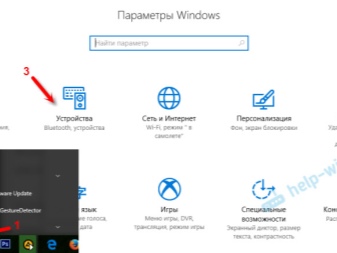
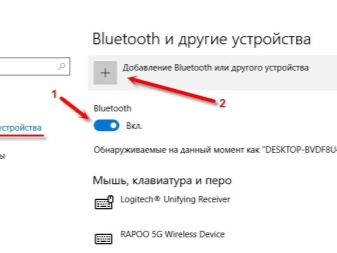
이제 가장 흥미로운 단계로 넘어갈 차례입니다. 특정 알고리즘을 사용하여 Windows 10을 실행하는 랩톱에 Bluetooth 헤드폰을 연결할 수 있습니다.
- 헤드폰을 켭니다.필요한 경우 추가 감지 모드를 활성화하십시오. 모든 것이 올바르게 완료되면 표시등이 깜박입니다.
- 노트북에서 "Bluetooth 또는 기타 장치 추가"를 클릭합니다.
- 새 창에서 연결 유형을 선택하고 장치가 감지된 목록에 나타날 때까지 기다립니다.
- 이제 헤드셋 이름을 클릭해야 합니다. 연결이 자동으로 설정됩니다.
그런 다음 헤드셋 확인으로 이동해야 합니다. 사운드가 당신에게 적합하다면, 당신은 그것을 사용할 수 있습니다. 다시 연결하는 것이 더 쉬울 것입니다. 일반적으로 헤드폰은 일반적으로 랩톱에 자동으로 연결됩니다. 경우에 따라 추가 일부 설정 조정 헤드셋의 성능을 향상시킵니다.
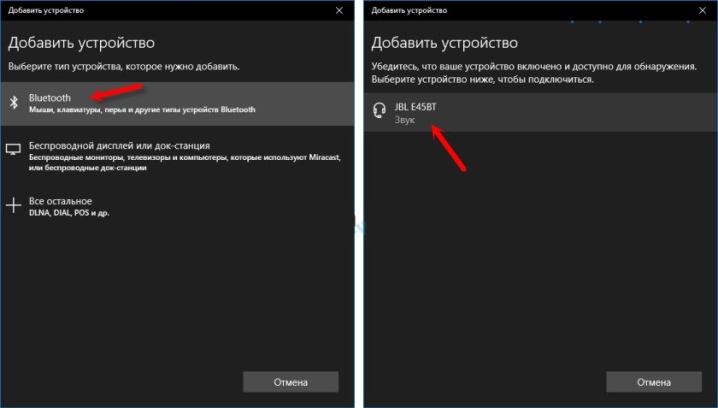
환경
헤드폰 음질을 향상시킬 수 있습니다. 또한 최고 품질의 오디오 재생을 즐기려면 이 작업을 수행해야 합니다. 설정은 제어판을 통해 이루어집니다.
- "사운드" 메뉴를 엽니다.
- "재생" 탭에서 가능한 모든 오디오 출력 장치를 볼 수 있습니다. 여기서 첫 번째 중요한 변경이 이루어져야 합니다. 헤드셋을 기본 장치로 설정해야 합니다. 이것은 중요하며 향후 헤드폰의 자동 연결에 기여할 것입니다.
- 이제 모델 이름 위에 마우스를 놓고 마우스 왼쪽 버튼을 클릭해야 합니다. 나타나는 메뉴에서 "속성" 탭을 선택합니다.
- 여기에서 헤드셋의 이름을 변경하거나 완전히 비활성화할 수 있습니다. 헤드폰이 현대적이고 비싸다면 공간 사운드용 엔진을 선택할 수 있습니다.
- "관련 설정" 섹션으로 이동합니다. 모든 중요한 설정은 "추가 장치 속성" 항목에 있습니다.
- 볼륨은 "레벨" 탭에서 조정됩니다. 최대 편안한 임계 값을 선택할 가치가 있습니다.이렇게 하면 예기치 않은 서지로부터 청력을 보호할 수 있습니다. 시스템은 단순히 지정된 이상으로 볼륨 레벨을 높이는 것을 허용하지 않습니다.
- "밸런스" 탭에서 왼쪽 및 오른쪽 헤드폰으로 개별적으로 사운드 출력을 구성할 수 있습니다. 하나는 더 크게, 다른 하나는 더 작게 만들 수 있습니다.
- 다음으로 "고급" 항목에서 "개선" 메뉴를 입력할 수 있습니다. 여기에서 재생의 비트 심도와 비트 심도를 설정합니다. 이상적인 매개변수는 24비트 및 48000Hz입니다. 이 설정을 변경한 후에는 사운드가 개선되지 않을 수 있습니다. 이는 헤드셋에 이러한 재생을 위한 기술적 기능이 없음을 의미합니다. 더 적은 수의 노트북 리소스를 사용하기 위해 값을 더 작은 값으로 변경할 수 있습니다.
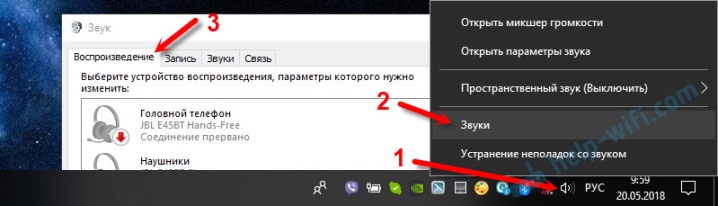
또한 사운드 카드의 설정을 통해 사운드를 미세 조정할 수 있습니다.
이것은 선택 사항이며 모두 무선 헤드셋을 사용하는 목적에 따라 다릅니다. 이러한 매개변수를 조정하는 것은 음악 애호가와 게이머에게 중요합니다. 다른 모든 사용자는 이미 이 단계에서 새 헤드셋에서 재생을 즐길 수 있습니다.
가능한 문제
앞서 언급했듯이, Windows 10은 매우 소박하고 매우 독립적인 시스템입니다.. 일반적으로 문제는 매우 드뭅니다. 무선 연결 서비스에서 여전히 제대로 작동하지 않는 경우가 있습니다. 다음과 같은 추가 프로그램을 사용할 수 있습니다. 블루솔레일, 더 간단한 인터페이스로 연결을 관리할 수 있습니다.
헤드폰이 연결되어 있지만 소리가 들리지 않습니다. 있었다는 뜻이다. 일부 설정 단계 누락또는 전혀 생산되지 않습니다. 헤드셋을 장치로 선택해야 합니다. 오디오를 출력합니다. 설정을 저장하면 즉시 액세서리를 통해 사운드가 출력되기 시작합니다.
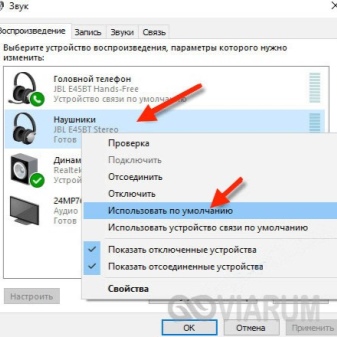
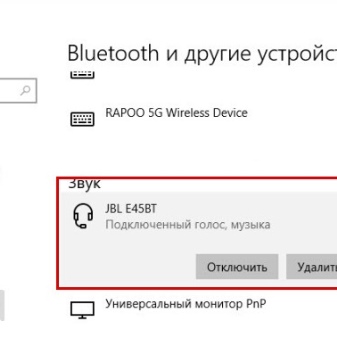
Bluetooth가 안정적이지만 헤드폰이 연결되지 않는 경우 여러 가지 이유가 있을 수 있습니다. 먼저 어떤 장치에 문제가 있는지 확인해야 합니다.
- 시작하려면 헤드셋을 다른 가젯에 연결할 수 있습니다. 이상적으로는 랩톱을 다른 무선 헤드셋과 연결해 보는 것도 좋습니다.
- 결국 문제가 랩톱 모듈에 있는 것으로 판명되면 외부 어댑터를 설치해야 합니다.
- 문제가 있는 헤드셋은 보증 기간에 따라 서비스 센터에서 교체하는 것이 더 쉽습니다.
헤드폰이 감지되지 않지만 제대로 작동하면 의미가 있습니다. 드라이버 확인. 일반적으로 문제가 있으면 Bluetooth 상태 확인 단계에서 연결하기 전에도 감지됩니다. 드라이버를 자동 또는 수동으로 업데이트할 수 있습니다.
그런 다음 랩톱을 다시 시작한 다음 다시 연결을 시도해야 합니다. 모든 것이 순조롭게 진행되어야 합니다.
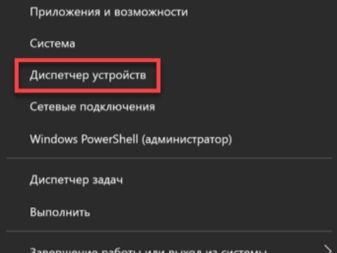
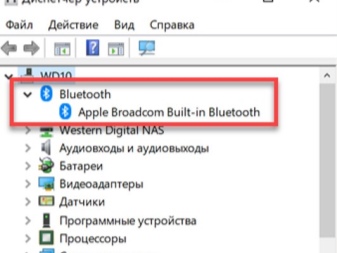
그것은 일어난다 노트북에는 블루투스 모듈이 전혀 없습니다. 이것은 일반적으로 구형 노트북 모델을 사용할 때 발생합니다. 이 경우 외장형을 구입해야 합니다. 어댑터. 외관상 단순한 USB 플래시 드라이브와 유사하며 USB 포트에 삽입됩니다. 설정은 자동으로 이루어집니다. 설치 후 동일한 방법으로 헤드폰을 연결할 수 있습니다.
Bluetooth 헤드폰을 Windows 10 노트북에 연결하는 방법에 대한 정보는 비디오를 참조하십시오.













댓글이 성공적으로 전송되었습니다.