프린터에서 양면 인쇄하는 방법은 무엇입니까?

사용자는 자동 모드에서 프린터의 양면에 시트를 인쇄하는 방법을 항상 알지 못합니다. 양면 인쇄는 종이를 절약하고 책이나 잡지 텍스트를 만들 때 편리한 텍스트 레이아웃을 제공합니다. 이런 식으로 브로셔를 준비할 수 있습니다. 자동 양면 인쇄를 위해 프린터를 설정하는 방법을 알면 장치의 기능을 향상시키고 시간을 더 잘 활용하며 백지를 절약할 수 있습니다. 프린터가 컬러인지 흑백인지에 따라 다릅니다.
이 기사에서는 양면 인쇄의 모든 방법과 이를 위한 소프트웨어 설정에 대해 설명하고 이 기능을 활성화 및 비활성화하는 방법도 알아봅니다.

양면 인쇄 방법
컴퓨터에 연결할 수 있는 기존의 인쇄 장치 중 자동 양면 인쇄 기능이 있는 프린터 모델은 많지 않습니다. 일부 레이저 및 잉크젯 프린터 모델 외에도 스캐너에서 양면 복사 옵션이 있는 MFP에는 자동 모드에서 이 기능이 있습니다. 이러한 조작에는 여러 가지 방법이 있으며 필요한 경우 이를 사용할 수 있도록 알고 있어야 합니다. 다음과 같은 다양한 방법으로 필요한 정보를 양면 출력에 보낼 수 있습니다.
- Word 형식의 텍스트 편집기에서
- PDF 형식으로.
이 기능은 다음과 같을 수 있습니다.
- 자동적 인;
- 반자동;
- 수동.


텍스트 편집기로
종종 Word에서 작업할 때 직접 입력한 텍스트를 종이에 인쇄하거나 USB 플래시 드라이브를 사용하여 컴퓨터로 전송하거나 인터넷에서 다운로드한 기성품 "Word" 문서를 인쇄해야 합니다. 시트의 양면에 정보를 표시하려면 특수 텍스트 편집기 도구를 사용해야 합니다. 프린터에 이러한 기능이 있는 경우 도움을 받아 자동 모드에서 올바른 양면 인쇄를 설정할 수 있습니다. 많은 양의 정보를 인쇄하려면 양면 처리가 필요할 수 있습니다. 이 경우 고속 프린터를 사용하는 것이 좋습니다. 종이를 더 효율적으로 사용하는 데 도움이 됩니다.


작동하려면 여러 가지 작업을 수행해야 합니다.
- Word에서 원하는 문서를 연 다음 그림과 같이 텍스트 편집기 메뉴를 엽니다.
- 프로그램 메뉴에서 "인쇄" 옵션을 선택하십시오.
- 열리는 창에서 열려있는 Word 문서를 보낼 컴퓨터에 연결된 장치를 선택하십시오 (여러 대의 프린터를 한 대의 PC에 연결할 수 있기 때문에).
- 그런 다음 "양면 인쇄" 옵션을 활성화하면 한 면에 텍스트를 인쇄한 후 용지가 자동으로 프린터에서 뒤집어지고 빈 면이 프린터로 피드백됩니다. 이렇게 하려면 "양면 인쇄"라고 표시된 창 옆의 확인란을 선택합니다.
- 창에서 추가 인쇄 옵션을 지정해야 하는 경우 모든 필드를 채우고 "확인" 버튼을 클릭하면 인쇄 장치가 활성화됩니다.
- 프린터가 자동 양면 인쇄를 지원하는 경우 전체 다중 페이지 문서를 보내기 전에 수동 테스트 인쇄를 수행해야 합니다. 이렇게 하면 이미 인쇄된 텍스트가 아니라 빈 면에 인쇄가 적용되도록 용지함에 용지를 넣는 방법을 이해하는 데 도움이 됩니다. 테스트 후 초안을 제거해야 하며 자동 양면 인쇄를 시작할 수 있습니다.
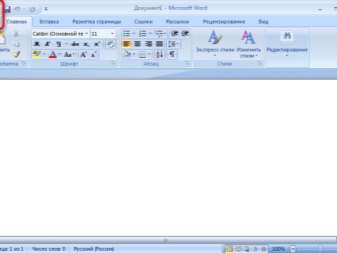


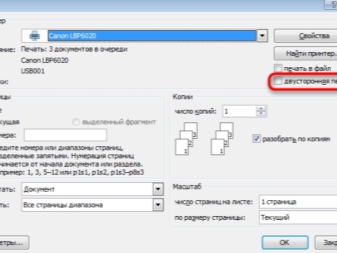
프린터의 양면 인쇄는 책을 인쇄하는 원리에 따라 배열됩니다. 먼저 프린터는 텍스트를 홀수 면으로 전송한 다음 완성된 페이지를 넘긴 후 깨끗한(짝수) 면에 텍스트의 연속을 인쇄합니다. 이 경우 책자 원칙에 따라 종이에 기재합니다.
PDF 문서 인쇄
문서가 Word가 아닌 PDF 형식으로 작성된 경우 일반적인 방법으로 텍스트 편집기에서 인쇄하기 위해 보낼 수 없습니다. 이 형식으로 작업하려면 이 형식으로 작업할 수 있는 특수 응용 프로그램을 사용해야 합니다. Adobe Reader DC 또는 Adobe Acrobat DC일 수 있습니다. 이 또는 그 소프트웨어를 사용하려면 컴퓨터에 있어야 합니다. 없는 경우 먼저 해당 프로그램을 설치한 다음 인쇄를 진행해야 합니다.
Adobe Acrobat DC 또는 Adobe Reader DC를 시작한 후 인쇄할 정보가 포함된 PDF 파일을 열어야 합니다. 그후에:
- 마우스로 클릭하고 열리는 창에서 인쇄 기능을 선택하십시오.
- 그런 다음 컴퓨터에 연결된 프린터를 선택합니다.
- "홀수 또는 짝수 페이지"창에 "홀수"옵션을 넣으십시오.
- 확인 버튼을 클릭하여 프린터를 시작합니다.
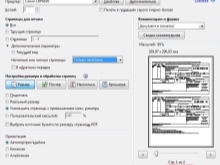
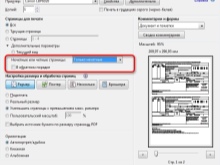
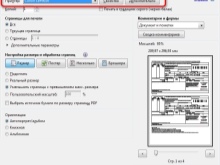
프린터 트레이의 모든 빈 용지가 한 면에 인쇄되면 인쇄된 용지 더미를 뒷면으로 뒤집고 컴퓨터의 인쇄 옵션을 "짝수" 용지로 설정한 다음 인쇄를 다시 시작해야 합니다. 프린터가 인쇄를 멈출 때까지 기다려야 합니다.
PDF 프로그램에 양면 인쇄 옵션이 있는 경우 활성화해야 하며 짝수면과 홀수면을 수동으로 선택하지 않아야 합니다. 그렇지 않은 경우 수동으로 선택해야 합니다. 이 경우 한 장을 먼저 인쇄하여 용지가 트레이에 제대로 배치되고 인쇄가 시트의 빈 면에 적용되는지 확인해야 합니다.
수동 양면 인쇄
프린터에 자동 양면 인쇄 옵션이 없으면 프로그램에서 필요한 작업을 설정하여 양면에 수동 인쇄를 사용해야 합니다.
이를 위해 이미 언급했듯이 해당 창을 연 후 먼저 프로그램 설정에서 홀수 페이지를 지정하고 인쇄를 시작해야 합니다. 홀수 페이지가 모두 인쇄되면 용지가 프린터 트레이의 반대쪽으로 뒤집혀 짝수 페이지를 인쇄하도록 표시되고 출력이 시작됩니다.
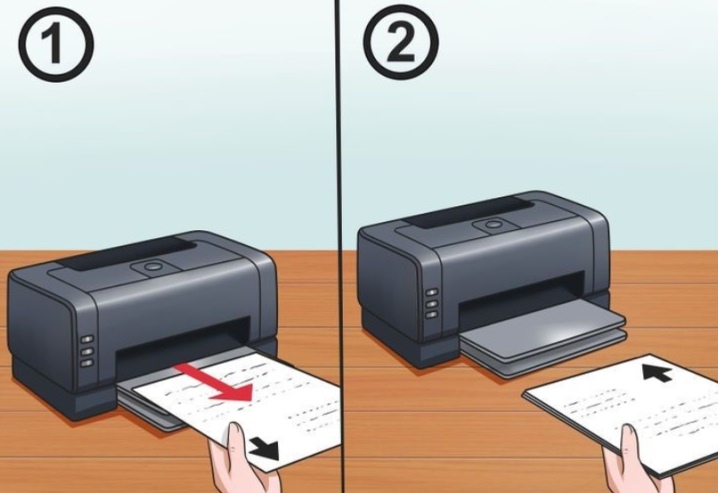
환경
프린터 모델 및 브랜드마다 양면 인쇄 설정이 다를 수 있습니다. 다음은 가장 유명한 브랜드의 프린터를 설정하는 단계별 가이드입니다.
캐논 프린터
설정은 Canon My Printer의 제어판을 통해 수행됩니다. 다음 매개변수를 설정합니다.
- 종이 두께;
- 시트 형식;
- 가장자리 주위의 들여쓰기 거리.
이는 모든 용지 출력 방법에 대한 기본 설정입니다. 그것들이 없으면 프린터 기능이 비활성화됩니다.
기본 설정이 끝나면 종이로 출력해야 하는 파일이 열립니다. 텍스트 편집기에서 "인쇄" 옵션이 선택됩니다.이 탭에서 적절한 옵션을 선택합니다.
Canon의 프린터 라인업에는 자동 양면 인쇄 기능이 있는 모델이 포함됩니다. 그들은 인쇄를 위해 문서를 보낸 후 확인 표시가 있는 양면 옵션이 있어야 합니다.


HP 프린터
먼저 파일이 열리고 "인쇄"와 "속성"이 선택됩니다. 속성에서 레이아웃 옵션을 활성화해야 합니다. 여기에는 양면 인쇄 기능이 있습니다. 양면 인쇄. 그런 다음 페이지 형식 또는 정보가 페이지에 표시되는 방식을 지정해야 합니다.
제본 측면 옵션을 사용하면 책과 같이 정보를 정렬할 수 있습니다. 상단에 바인딩 옵션을 사용하면 떼어낸 달력에서와 같이 시트 뒷면에 텍스트가 반대 방향으로 표시됩니다. 인쇄 양식을 선택한 후에만 "인쇄" 버튼을 클릭할 수 있습니다.


프린터
이 모델의 프린터 속성을 설정할 때 수동 양면 인쇄를 선택하고 바인딩할 면을 지정해야 합니다. 그런 다음 인쇄를 시작할 수 있습니다. 한 면의 모든 시트가 인쇄된 후 인쇄된 면이 아래로 향하게 하고 두 번째 면에 인쇄를 계속합니다.


용지를 놓는 올바른 방법은 무엇입니까?
프린터 모델마다 A4 용지를 팔레트에 넣는 방법이 다릅니다. 두 번째 면에서 작업을 시작하기 전에 한 장의 테스트 인쇄를 실행하여 시트가 올바르게 놓여 있는지 확인해야 합니다.
간단한 연필로 한 장에 표시를 하고 프린터에 통과시킨 다음 표시가 어디 있는지 확인할 수 있습니다. 시트의 뒤집기는 마크의 위치에 따라 달라집니다. 표시가 상단에 남아 있으면 용지 더미를 트레이에서 뒤집어 상단 및 하단 가장자리의 위치를 변경해야 합니다.시트 인쇄 후 표시가 맨 아래에 있으면 시트를 뒤집을 필요가 없습니다.
두 번째 면에 올바른 인쇄를 하려면 인쇄 후 표시가 바닥에 오도록 표시가 있는 시트를 배치해야 합니다.

다음 비디오는 프린터에서 양면 인쇄하는 방법을 보여줍니다.













댓글이 성공적으로 전송되었습니다.