설치 디스크 없이 컴퓨터에 프린터를 설치하는 방법은 무엇입니까?

현재 많은 유형의 작업이 단순화되어 기술이없는 삶을 상상하기 어렵습니다. 예를 들어, 컴퓨터와 프린터는 오랫동안 원고를 대체했으며 모든 현대인의 작업에서 없어서는 안될 보조 장치입니다. 이 두 장치의 조정 작업을 위해서는 두 장치 간의 연결을 적절하게 설정해야 합니다. 이를 위해 프린터에는 일반적으로 키트에 특수 설치 디스크가 있으며 이를 통해 빠른 설정을 수행한 후 컴퓨터에서 인쇄 장치를 제어할 수 있습니다. 그러나 그러한 디스크가 손에 없다면 어떻게 될까요? 프린터 없이 컴퓨터에 프린터를 설치할 수 있습니까? 이 질문에 답해 봅시다.
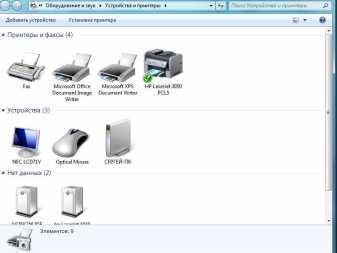
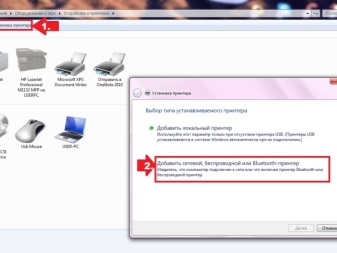
설치 기능
함께 작동하려면 두 장치에 서로 통신을 보장하는 특수 드라이버가 필요합니다. 프린터에 가장 자주 포함되는 특수 CD를 사용하여 컴퓨터에 설치할 수 있습니다. 이 방법은 설치에 필요한 모든 요소가 가까이 있기 때문에 가장 빠르고 쉽습니다.
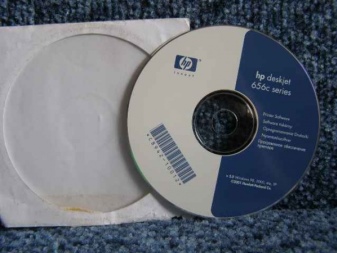
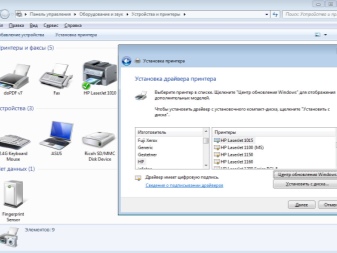
디스크를 삽입하고 단계별 지침을 따르기만 하면 됩니다.
모든 것이 여기에서 매우 명확합니다. 그러나 설치 디스크 없이 컴퓨터에 프린터를 설치하는 방법은 무엇입니까?
이 경우 가능한 두 가지 설치 옵션 중 하나를 선택해야 합니다.
- USB 케이블과 운영 체제의 내장 기능을 통해 두 장치 간의 통신 설정;
- 특수 소프트웨어 다운로드.

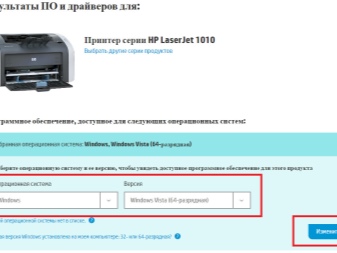
첫 번째 방법을 사용하면 가까운 시일 내에 주요 드라이버를 설치할 수 있습니다.
그들의 도움으로 문서 인쇄 및 스캔이 가능해집니다. 불행히도 기본 드라이버가 있으면 이러한 조작을 수행할 수 없기 때문에 인쇄하기 전에 문서 설정, 컬러 솔루션 및 기타 고급 기능 선택에 대해 이야기하는 것은 부적절합니다.
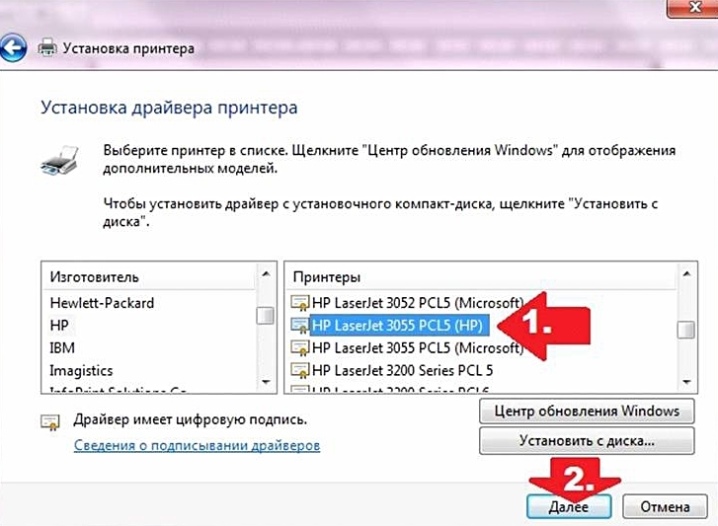
두 번째 방법은 많은 시간이 필요하지만 이러한 설치 중에 인쇄 장치의 기능과 관련된 모든 가능성을 열어주는 업데이트된 드라이버를 얻게 됩니다.
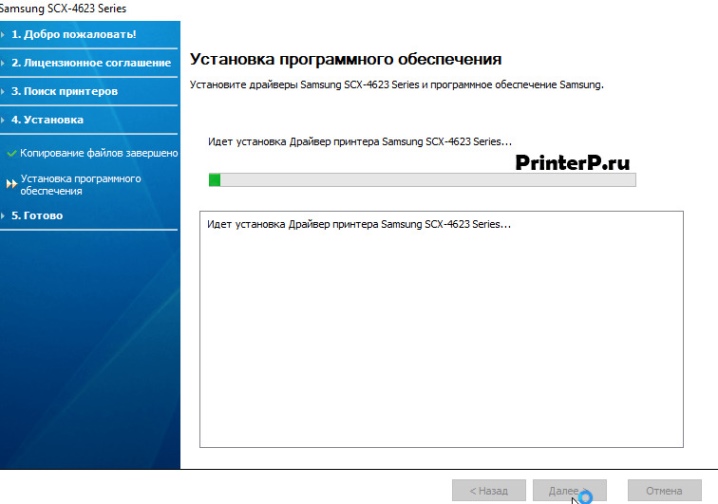
방법
디스크 없이 컴퓨터에 프린터를 연결하는 각 방법을 자세히 살펴보겠습니다.
USB 케이블을 사용한 설치 및 Windows 8, Windows 10의 내장 기능. 이 문제 해결 방법을 선택하면 특정 일련의 작업을 수행해야 합니다.
- USB 케이블을 컴퓨터에 연결합니다. 일반적으로 랩톱에서 USB 포트는 측면, 컴퓨터, 케이스 후면 또는 전면에 있습니다.
- 프린터 제어판의 전원 버튼을 누르고 프린터를 사용할 준비가 될 때까지 기다립니다. 대부분의 경우 컴퓨터를 켜면 추가 장치 설치 창이 자동으로 나타납니다. 표시되면 화면에 표시되는 지침을 따르기만 하면 됩니다. 없는 경우 다음 단계로 진행해야 합니다.
- 컴퓨터에서 시작 버튼을 클릭하여 제어판을 엽니다.
- "프린터 및 스캐너" 탭을 찾아 마우스로 클릭합니다.
- 해당 탭을 클릭하여 프린터와 스캐너를 추가합니다.
- 열리는 창에서 프린터 이름을 선택하고 클릭합니다. 프린터 추가 마법사 창이 나타납니다. (장치 목록에 원하는 프린터가 없으면 "원하는 프린터가 목록에 없습니다" 아이콘을 클릭한 다음 검색 옵션을 선택하고 화면의 지시를 따라야 합니다.)
- 모니터 화면에 나타나는 지시에 따라 설치를 수행하십시오. 이 단계를 완료하면 프린터를 사용할 수 있습니다.


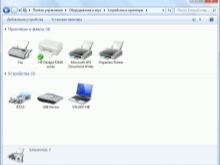
Mac OS X에서 USB 케이블을 사용하여 프린터 설치하기. 이러한 페어링 절차를 고려하십시오.
- 프린터를 Mac OS X과 결합할 수 있는지 확인합니다. 불행히도 모든 프린터가 이 운영 체제와 함께 작동할 수 있는 것은 아닙니다. 불필요한 작업을 수행하지 않으려면 먼저 연결된 프린터의 모델이 무엇인지, 이 시스템과 호환되는지 확인해야 합니다.
- USB 어댑터를 확인합니다(필요한 경우). 대부분의 최신 Mac에는 표준 USB 커넥터가 없습니다. 대신 USB-C를 찾을 수 있습니다. 이 경우 케이블을 컴퓨터에 연결할 수 있도록 USB to USB-C 어댑터가 필요합니다.
- USB 케이블을 컴퓨터에 삽입합니다. (어댑터가 있는 경우 먼저 USB-C 포트에 연결한 다음 케이블을 어댑터에 연결해야 합니다.)
- 프린터의 전원 버튼을 누릅니다.
- 메시지가 표시되면 "설치" 탭을 클릭합니다. Mac OS X은 자동으로 프린터를 찾아 구성해야 하는지 여부를 결정합니다. 설정이 완료되지 않은 경우 설치하라는 메시지가 화면에 나타납니다.
- 순서대로 지시를 따르십시오. 이 단계가 끝나면 프린터를 사용할 수 있습니다.
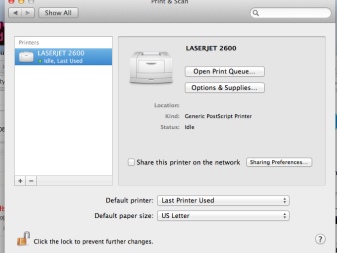
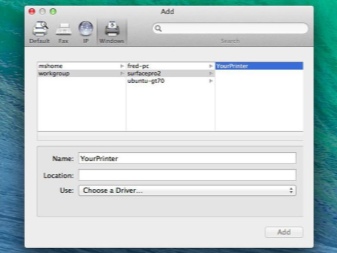
소프트웨어 다운로드에는 여러 단계가 포함됩니다.
- 인쇄 장치에 적합한 소프트웨어를 찾고 다운로드하려면 설치 중인 프린터의 지침을 주의 깊게 연구해야 합니다.
- 프린터 제조업체의 공식 웹사이트로 이동합니다.
- "프린터" 탭을 엽니다. 대부분 페이지 상단에 있습니다. 다음 단계를 거치지 않고 검색 표시줄을 사용하여 프린터 모델을 입력할 수도 있습니다.
- 컴퓨터에 연결된 프린터 모델을 선택합니다.
- 다운로드 링크를 찾습니다. "소프트웨어"라고 합니다. 또는 직접 링크 - "소프트웨어 다운로드"로 이동하십시오.
- 링크를 두 번 클릭하여 소프트웨어를 다운로드합니다. 설치 파일 다운로드 프로세스를 시작합니다.
- 컴퓨터에서 다운로드 프로세스가 완료될 때까지 기다립니다. 메시지가 표시되면 다운로드한 파일을 저장할 폴더를 지정해야 합니다.
- 설치 파일과 함께 다운로드한 아카이브의 압축을 풉니다. Windows 컴퓨터에서 아카이브가 있는 폴더를 두 번 클릭하고 메시지가 표시되면 폴더를 선택하고 "여기에 압축 풀기"를 선택해야 합니다. Mac OS X에서 아카이브를 두 번 클릭하면 아카이브가 열립니다.
- 더블 클릭하여 설정 파일을 엽니다. Windows에서는 EXE 파일을 클릭하여 폴더를 열고, Mac OS X에서는 DMG 파일을 클릭하여 폴더를 엽니다.
- 모니터 화면에 나타나는 모든 지침을 따르십시오.
- 프린터를 컴퓨터에 연결하고 작업을 시작합니다.
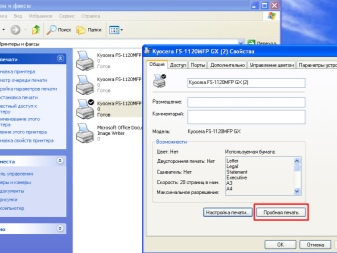
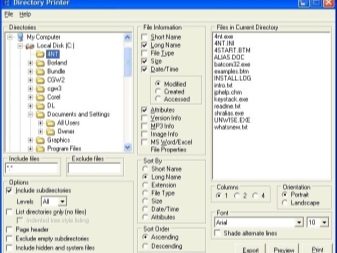
권장 사항
컴퓨터에 프린터를 설치할 때 가질 수 있는 질문에 답하는 데 도움이 되는 몇 가지 유용한 정보가 있습니다.
- USB 케이블이 프린터에 포함되어 있지 않은 경우 철물점에서 구입해야 합니다. 올바른 케이블을 찾으려면 검색 상자에 "(프린터 모델)용 USB 케이블"을 입력해야 합니다. 설치하려는 프린터에 USB 케이블이 없으면 소프트웨어를 수동으로 설치해야 합니다.
- 일부 제조업체는 유료로 드라이버 디스크를 보낸다는 사실에 대비하십시오. 이에 대한 자세한 정보는 제조사 웹사이트에서 확인할 수 있다.
- 프린터 소프트웨어는 신뢰할 수 있는 사이트에서만 다운로드 및 설치해야 합니다.

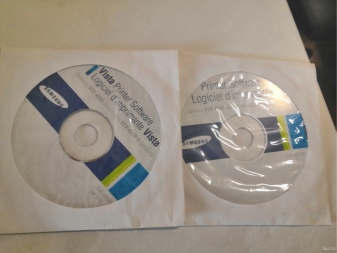
디스크가 없는 컴퓨터에 프린터를 설치하는 방법은 아래를 참조하십시오.













댓글이 성공적으로 전송되었습니다.