케이블을 통해 노트북을 TV에 연결하는 방법은 무엇입니까?

랩톱에서 대형 TV 화면으로 이미지를 표시하면 많은 작업의 수행이 크게 간소화됩니다. 이 절차는 여러 가지 방법으로 수행할 수 있습니다.

왜 필요한가?
대부분의 경우 랩톱을 TV에 연결하여 큰 화면에 사진이나 동영상을 표시합니다. 예를 들어, 이것은 사진을 함께 보거나 홈 무비 마라톤을 개최하는 데 유용할 수 있습니다. TV와 랩톱 간의 연결은 프레젠테이션 및 회의를 구성하고 Skype와 같은 프로그램에서 통신하기 위해 생성됩니다. 물론 열렬한 게이머는 큰 화면에서 좋아하는 일을 하고 싶어할 것입니다.
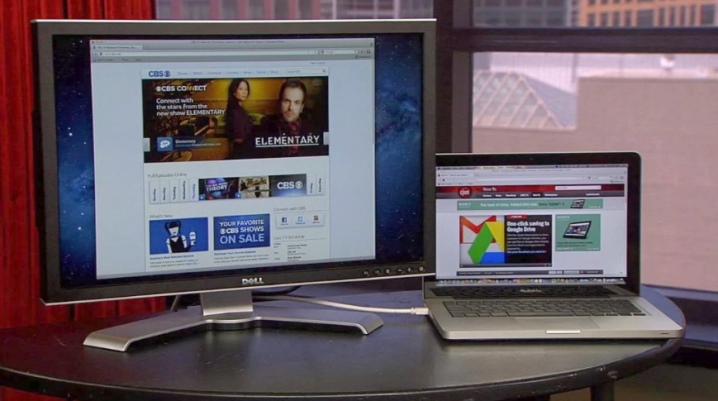
연결 방법
여러 가지 방법으로 랩톱을 TV에 연결하는 기능을 사용하면 최소한의 비용으로 문제를 성공적으로 해결할 수 있습니다. 가장 일반적인 연결은 HDMI 케이블을 사용하는 것입니다. 이 인터페이스는 HD 품질 이상의 디지털 비디오 데이터와 복제 방지된 다중 스트림 오디오 신호를 전송할 수 있습니다. 또한 오늘날 거의 모든 TV와 노트북에는 15인치에서 100인치 화면까지 HDMI 커넥터가 있습니다. 일반 HDMI 케이블은 양쪽에 비슷한 커넥터가 있습니다.

가능한 최대 코드 길이는 10미터입니다. 이 수치를 초과하면 간섭이 신호 전송을 방해합니다.
1미터, 1미터, 1.5미터, 2미터, 2.5미터, 3, 5, 10미터 길이의 케이블을 구입할 수 있습니다. 두 장치가 모두 꺼진 상태일 때만 TV와 노트북을 서로 연결할 수 있습니다. 이 시점에서 전원이 부족하면 HDMI 커넥터가 소진되는 것을 방지할 수 있습니다. 케이블의 양쪽 끝을 해당 소켓에 삽입하면 TV를 켜고 리모컨을 사용하여 재생 채널로 HDMI를 선택할 수 있습니다.

다음 단계는 노트북을 연결하는 것입니다. 운영 체제가 로드되면 TV 화면에 컴퓨터 화면의 현재 상태가 표시되기 시작합니다. 바탕 화면의 빈 부분을 마우스 오른쪽 버튼으로 클릭하여 "디스플레이 설정" 섹션을 선택한 다음 "다중 디스플레이" 탭으로 이동해야 합니다.
여기에서 사용자가 두 화면 중 하나를 마음대로 끄더라도 두 화면의 작동 모드를 구성합니다. 그림이 TV 자체의 화면을 벗어나는 경우 해상도를 변경하거나 디스플레이 중 하나를 개인적으로 조정할 수 있습니다.

또 다른 일반적인 방법은 Wi-Fi 또는 이더넷을 통해 연결하는 것입니다. 즉, 유선 또는 무선 인터넷 연결을 생성합니다. Wi-Fi를 선택할 때 사용자는 추가 코드를 처리할 필요조차 없습니다. 두 경우 모두 이미지 품질이 가장 높으며 사운드와 비디오를 동시에 전송할 수 있으며 랩톱에 저장된 파일로 TV에서 직접 작업할 수 있습니다.
여기서 가장 큰 단점은 하나입니다. 모든 TV에 Wi-Fi 모듈이나 이더넷 포트가 내장되어 있지는 않습니다.
연결의 본질은 TV와 랩톱이 동시에 라우터에 연결된 후 기존 리모컨을 사용하여 제어가 수행된다는 것입니다. TV는 케이블을 사용하거나 Wi-Fi를 통해 라우터에 연결할 수 있으며 랩톱에서도 마찬가지입니다.

DVI를 통해
DVI 케이블을 통해 랩톱을 TV에 연결할 수 있지만 개인 장치에 적절한 커넥터가 있는 경우에만 가능합니다. 일반적으로 필요한 출력은 고정된 컴퓨터에서 사용할 수 있지만 랩톱에는 항상 장착되어 있지 않습니다. 하지만, DVI 케이블을 통해 두 장치를 연결하려면 특수 DVI-VGA 또는 HDMI-DVI 어댑터를 사용할 수 있습니다.

이러한 연결의 장점은 연결이 용이할 뿐만 아니라 고해상도 Full HD(1920x1080 픽셀)로 비디오를 볼 수 있다는 것입니다.
연결의 세부 사항은 사용하는 장비의 브랜드에 따라 변경되지 않습니다. 단점은 랩톱에서 커넥터를 사용하는 것과 같은 희귀성과 사운드 전송이 불가능하다는 것입니다.

연결 케이블의 길이는 제한이 없으나 10.5미터 미만의 DVI 케이블은 1920x1200의 해상도에서 디지털 비디오 데이터를 전송할 수 있지만 15미터 이상의 길이는 정상적인 전송을 보장한다는 점을 기억해야 합니다. 1280x1024 픽셀 이미지만 가능합니다.

일부 최신 모델은 듀얼 링크 DVI-I 인터페이스가 장착된 판매를 시작합니다. 2560x1600 픽셀의 해상도로 비디오를 볼 수 있지만 별도의 오디오 연결이 필요합니다. 또한 DVI-A 사양은 아날로그 전송만 담당하고 DVI-I는 아날로그 및 디지털 전송을 모두 처리할 수 있는 반면 DVI-D는 디지털 신호만 처리할 수 있다는 점을 상기해야 합니다.

DVI-D - DVI-D는 어느 쪽이든 작동하지만 DVI-I - DVI-D는 DVI-D 커넥터가 있는 케이블 연결을 통해서만 작동합니다. DVI-D 케이블을 사용하여 DVI-D와 DVI-I를 연결할 수 있습니다. DVI-D가 있는 DVI-A는 거의 작동하지 않습니다.
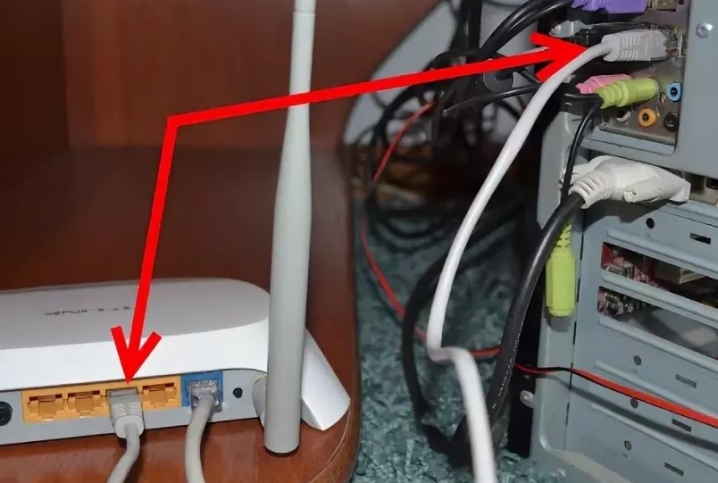
일반적으로 모든 연결은 다음과 같이 수행됩니다. 장비가 꺼지고 케이블을 사용하여 서로 연결됩니다. 그런 다음 리모콘을 사용하여 사용되는 연결 채널을 선택한 다음 랩톱을 켭니다. 이미지가 화면에 표시되지 않으면 "화면 옵션" 메뉴로 이동한 다음 "감지" 표시 기능을 선택해야 합니다.
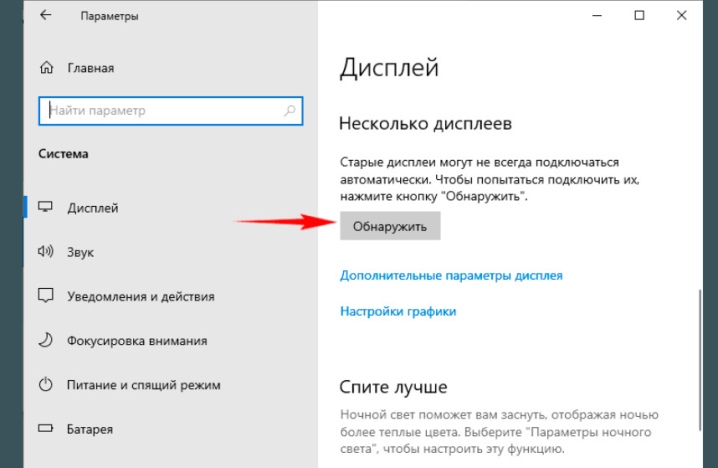
USB를 통해
많은 최신 TV 모델에 USB 입력이 있음에도 불구하고 랩톱을 직접 연결하는 데 적합하지 않습니다. 그러나 노트북에 있는 동일한 커넥터로 문제를 해결할 수 있습니다. USB 포트를 USB 포트에 연결하는 것은 불가능하지만 컴퓨터의 신호를 HDMI 또는 VGA로 변환할 수 있는 특수 외부 USB 비디오 카드를 사용하면 가능합니다. 변환기 대신 Q-Waves Wireless USB AV라는 장치를 사용할 수도 있으며 무선 신호 전송에 사용됩니다.
이 장치는 또한 VGA 및 HDMI 출력을 모두 갖추고 있습니다.

두 장치 모두 노트북에 USB 3.0 포트가 있는 경우에만 사용할 수 있습니다.
무선 장치는 10미터 내에서만 작동하므로 올바른 작동을 위해서는 여전히 기존 변환기가 필요합니다.
연결을 생성하기 위해 USB 케이블의 한쪽 끝은 랩톱에 연결하고 다른 쪽 끝은 변환기에 연결합니다. 더 나아가 이중 HDMI 케이블은 동일한 가제트에 연결되어 있으며 다른 쪽 끝은 이미 TV에 연결되어 있습니다.
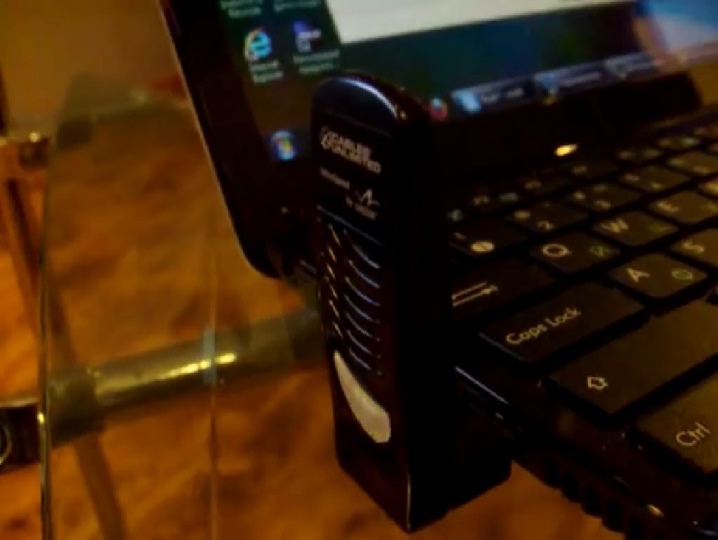
구성하려면 TV를 켜고 "입력" 또는 "소스"라는 리모컨 버튼을 누른 다음 열리는 메뉴에서 HDMI 포트를 신호 소스로 할당해야 합니다. 한편, 노트북에서는 해상도를 변경하고 디스플레이 모드를 조정할 수 있습니다.
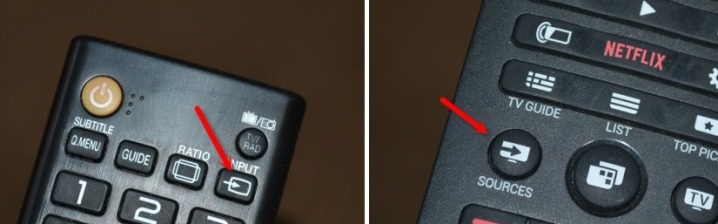
VGA를 통해
TV에 VGA 출력이 있는 경우 가장 일반적인 케이블을 구입하여 두 장치를 연결하는 것만으로도 충분합니다. 필요한 커넥터를 사용할 수 없는 상황에서는 어댑터를 구입해야 합니다. VGA-HDMI 또는 VGA-Scart를 사용하는 것이 관례입니다. VGA는 영상 전송만 담당하기 때문에 음성 전송을 위해서는 별도의 케이블을 구매해야 합니다.

원래, 이 케이블은 대형 LCD 화면에서 사진이나 일반 프레젠테이션을 볼 때 더 권장됩니다.. 이 경우 최대 해상도는 1600x1200픽셀입니다. 헤드폰이 있으면 비디오 게임을 하는 것도 편리합니다.
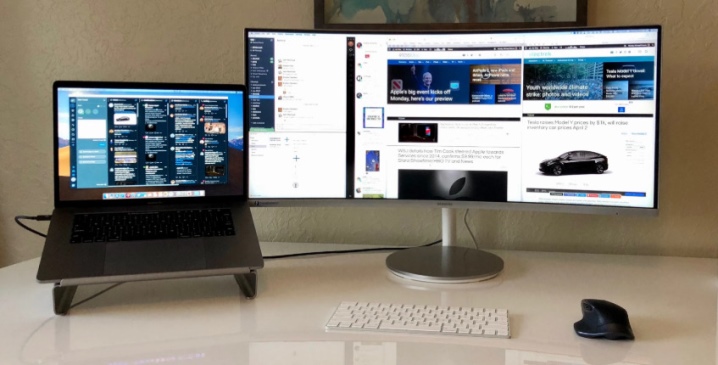
VGA 케이블을 사용하여 연결하는 확실한 이점은 상당히 넓은 해상도, 간단한 작동 및 많은 랩톱에서 이 인터페이스가 있다는 것입니다. 위에서 언급한 바와 같이 단점은 사운드를 위한 추가 코드가 필요하고 TV의 인터페이스 가능성이 있다는 것입니다.

튤립을 통해
"튤립"을 통해 연결하는 경우 RCA 및 S-Video 인터페이스가 의미하는 것임을 이해해야 합니다. 이는 오늘날 구식 기술에서만 볼 수 있습니다. 또한이 연결성을 갖춘 랩톱은 실제로 유통되지 않으므로 특수 변환기 및 어댑터 없이는 할 수 없습니다. 또한 구식 기술이 고품질의 그림을 제공하지 않는다는 점을 이해해야 합니다.
"튤립"자체 - RCA 커넥터 -는 TV 패널에 삽입되고 변환기는 랩톱에 연결됩니다.

RCA는 비디오 신호용 노란색, 2채널 스테레오용 흰색 및 빨간색의 세 가지 커넥터로 구성됩니다. 이 경우 가장 쉬운 방법은 노트북에 연결할 수 있는 VGA가 있는 어댑터를 사용하는 것입니다.

꺼진 기기를 서로 연결한 후 기기를 켜고 TV 리모컨을 이용하여 RCA/S-Video를 통한 신호 재생을 선택해야 합니다. 이때 화면 해상도는 640x480을 초과하지 않는 랩톱에서 설정되며 그 후에는 장치를 재부팅하는 것이 좋습니다.
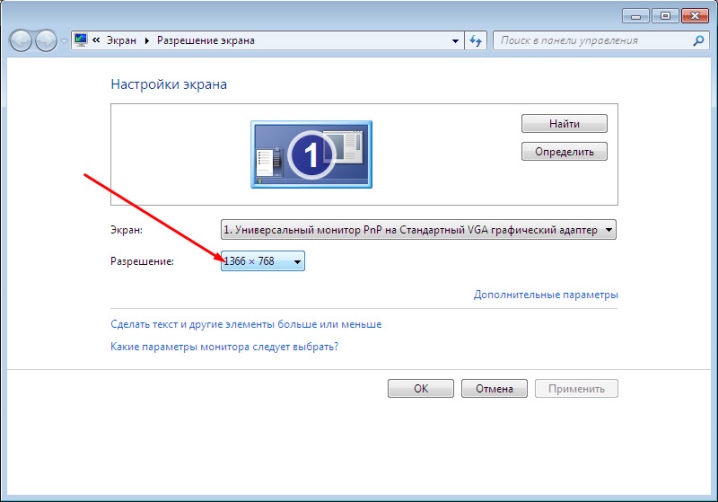
일반적인 문제
큰 화면으로 동영상을 시청하다 보면 영상은 있는데 소리가 들리지 않는 현상에 직면하는 사용자가 많다. 대부분의 경우 사용되는 케이블에는 소리를 전송할 수 있는 기능이 없기 때문에 오디오 신호 전송을 위한 추가 케이블을 구입하여 연결해야만 이 문제가 해결됩니다.

단, HDMI 케이블은 이를 반드시 수행해야 하므로 빠르고 쉽게 소리의 부족함을 제거해야 한다. 알림 패널에 있는 사운드 아이콘을 마우스 오른쪽 버튼으로 클릭하고 "재생 장치" 섹션을 선택하여 시작해야 합니다. 그런 다음 목록에서 필요한 TV를 찾아 마우스 오른쪽 버튼으로 클릭하면 "기본적으로 사용" 항목이 활성화됩니다.
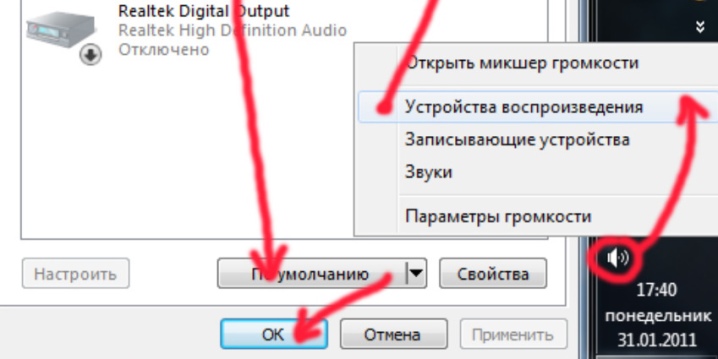
그 경우, TV가 보이지 않아 랩톱의 데이터를 표시하지 않으면 후자의 설정을 "파기"할 수 있습니다. "화면 설정"을 찾으면 추가 모니터를 지정한 다음 "확장"기능을 사용해야합니다. 두 번째 모니터의 지원 해상도를 설정할 수도 있습니다.
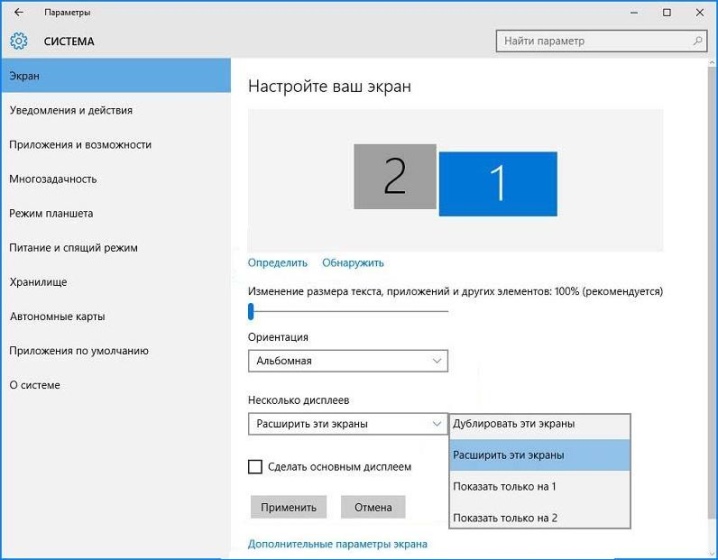
다음 영상에서는 VGA 케이블을 이용하여 노트북과 TV를 연결하는 과정을 보실 수 있습니다.













댓글이 성공적으로 전송되었습니다.